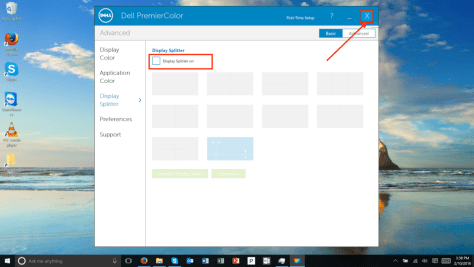I recently upgraded a whole bunch of Windows 10 desktops to build 1903. There were almost no issues, but I found a that more than a few had trouble with the Windows Photos app afterwards.
Here’s the collective wisdom I’ve found on how to fix it:
The Windows 10 Photos app is installed per user, so make to sure to log into the computer as the user having the problem.
First, remove the broken Photos app:
Open PowerShell (not as administrator)
Get-AppxPackage Microsoft.Windows.Photos | Remove-AppxPackageOnce it’s gone, you can re-install it from the Microsoft Store:
Open the Microsoft Store app
Search for Microsoft Photos
Click on the app, then click Get
If asked to sign in, you can click “No Thanks”
Click “Install”
After 15-30 seconds, Photos will begin to download.
That should do it!